Se você está procurando algumas ideias divertidas de manipulação de fotos para criar arte impressionante, fique tranquilo. Isso porque você veio ao lugar certo!
Hoje, manipular a fotografia digital é um processo rápido e fácil. Quer gerar uma aparência de dupla exposição? Criar um efeito tilt-shift? Simular uma lente fisheye? Todas essas opções estão acessíveis graças a programas de manipulação de imagens como o Photoshop, por exemplo.
Então, aqui estão 11 ideias de manipulação de fotos para que sua criatividade flua!
1. Faça um Efeito Tilt-Shift

Ao ver uma paisagem à distância, a cena parece uniformemente focada aos nossos olhos. No entanto, quando olhamos para uma paisagem falsa ou modelo, nossa proximidade física com a cena em miniatura cria alguns efeitos ópticos interessantes.
Mas você não precisa de uma paisagem falsa para criar esse efeito “ tilt-shift ”. Com as lentes certas, você pode obtê-lo na câmera – ou pode replicar o fenômeno no pós-processamento!
2. Gere um Efeito Anáglifo 3D

As renderizações 3D anáglifas são compostas por duas imagens coloridas filtradas de maneira diferente e ligeiramente deslocadas. Quando vistas por óculos especiais, as duas cores diferentes são vistas por olhos diferentes, criando um efeito 3D.
Criar uma imagem 3D anáglifo no Photoshop é fácil. Primeiro, abra uma foto e duplique a camada de fundo duas vezes. Selecione uma das camadas duplicadas e clique no ícone FX na parte inferior do painel Camadas. Selecione a Opção Blending “mesclagem” – isso abrirá a janela Estilo de camada. Desmarque as caixas de seleção G e B ao lado de Canais no painel central. Em seguida, clique em OK .
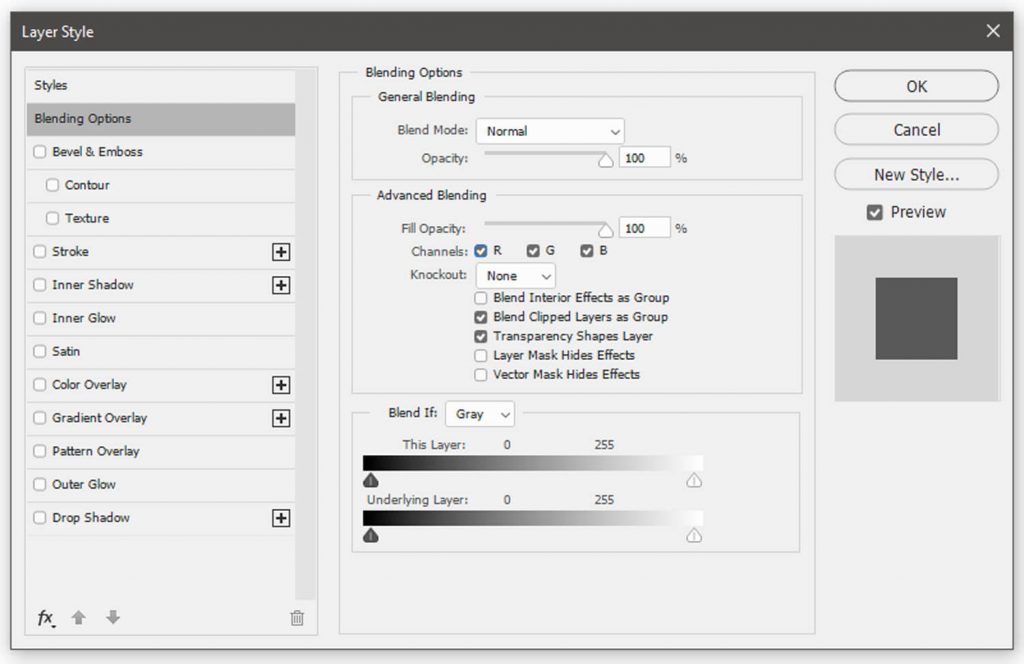
Em seguida, selecione a outra camada duplicada. Clique no ícone FX na parte inferior do painel Layers e selecione a Opção Blending novamente. Desta vez, quando a janela de camadas Layer Style abrir, desmarque a caixa de seleção R. Clique OK .
Finalmente, selecione uma das camadas duplicadas e mova-a ligeiramente para a esquerda ou direita usando o mouse ou as teclas direcionais do teclado. As cores nas camadas serão separadas, gerando um efeito anáglifo.
3 . Imite uma Lente olho de peixe “Fisheye” Circular

Ideias de manipulação de fotos inspiradas em equipamentos de câmera podem alcançar resultados envolventes. Uma lente olho de peixe “Fisheye” é um ângulo ultra grande que produz uma grande quantidade de distorção, criando imagens panorâmicas ou hemisféricas distintas.
Para criar um efeito fisheye circular, abra uma imagem e selecione a ferramenta Elliptical Marquee do seu Photoshop . Defina a lista suspensa Estilo no menu superior como Taxa fixa e arraste a ferramenta Letreiro sobre o centro da imagem. Clique em Filtro> Distorcer> Spherize . Ajuste a quantidade de distorção desejada no painel pop-up (geralmente deixo o controle deslizante em 100%). Clique OK .
Para isolar a seção Spherized “Esferizado” do resto da imagem, mantenha a camada Spherized selecionada. Clique com o botão direito dentro do perímetro da camada Spherized, então clique em Select Inverse “Selecione inverso”.
Em seguida, clique com o botão direito na parte externa do círculo e selecione Preencher . Na caixa pop-up Preenchimento, verifique se o menu suspenso Conteúdo está definido como Preto , o Modo está definido como Normal e a Opacidade está definida como 100% . Clique OK .
A área fora do assunto esferizado será preenchida com preto, isolando o efeito olho de peixe.
4. Combine duas imagens para um efeito de dupla exposição

Desde os primeiros dias da fotografia, os fotógrafos não mediram esforços para evitar fantasmas e exposições duplas. No entanto, alguns fotógrafos geram múltiplas exposições deliberadamente para fins criativos.
As exposições duplas podem ser feitas na Câmera Fotográfica (tanto digitalmente quanto em filme), mas também podem ser imitadas no Photoshop.
5. Simule um efeito infravermelho

A fotografia infravermelha captura comprimentos de onda de luz que operam fora do espectro visível.
Embora existam várias maneiras na câmera de criar imagens infravermelhas, o efeito também pode ser simulado no Photoshop. Dê uma olhada em nosso artigo sobre a criação de belos efeitos infravermelhos .
6 .Crie um Efeito de Reflexo “Flare“
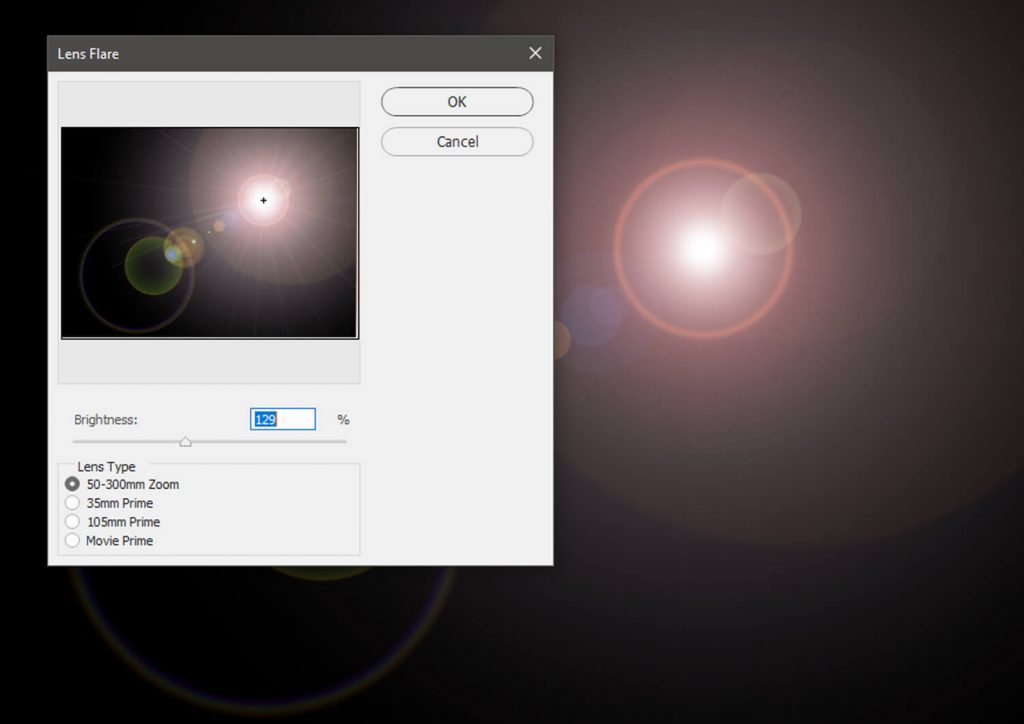
Quando a luz brilhante atinge sua câmera, ela pode refletir em diferentes partes da lente para criar um efeito flare de reflexo interessante.
Embora o reflexo da lente às vezes seja indesejado, pode ter aplicações criativas interessantes.
7. Crie uma aparência sépia com o Photoshop

Sépia é um tom marrom quente que leva o nome do pigmento derivado do saco de tinta do gênero Sepia . Na fotografia, o termo sépia se refere a uma forma de tonalidade de impressão. O uso da sépia na fotografia começou na década de 1880, e hoje o belo calor do tom sépia está associado à idade e à história.
Para aplicar um tom sépia a uma fotografia no Photoshop, primeiro abra uma imagem. Crie uma camada de ajuste de Curvas e ajuste a curva para introduzir uma estética esmaecida:
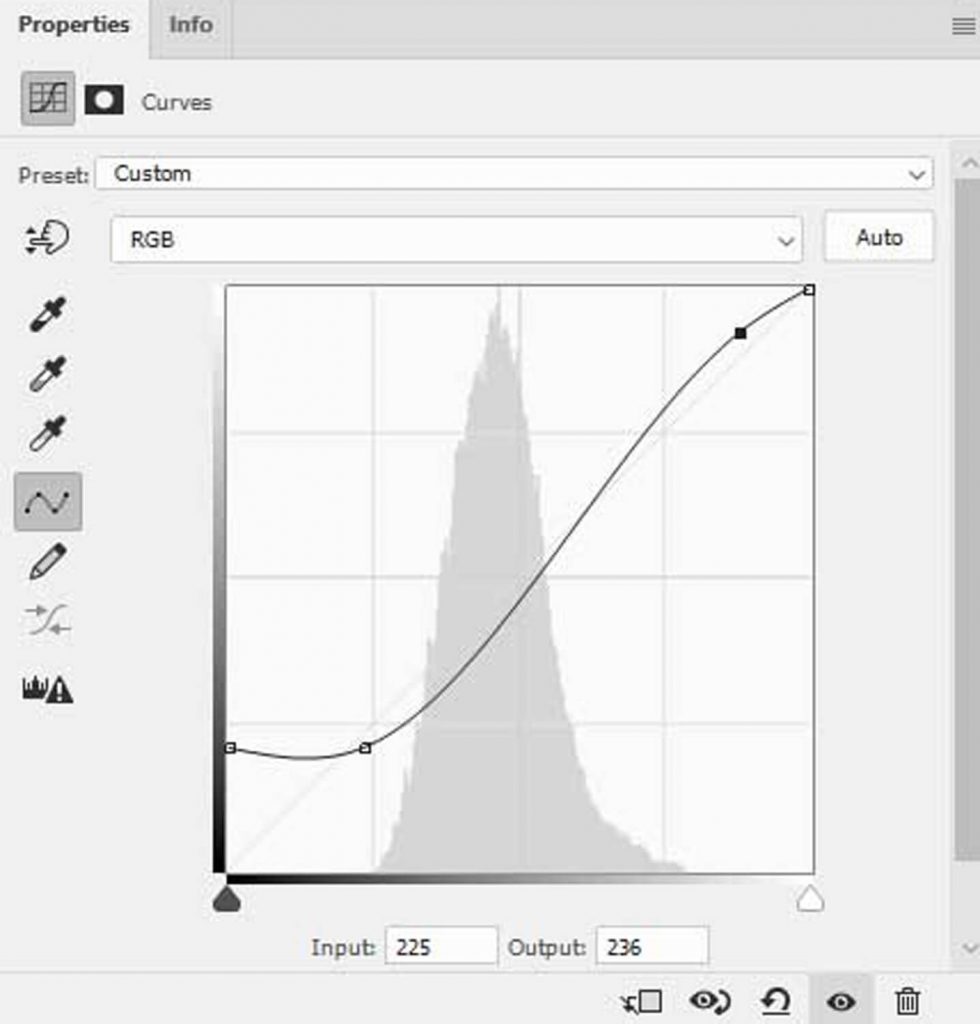
A próxima etapa é definir a cor de primeiro plano do Photoshop em torno da marca # 35322e e a cor de fundo em torno de #cebbab. Clique no ícone Criar Novo Preenchimento ou Camada de Ajuste na parte inferior do painel Camadas e selecione a opção Mapa de Gradiente . Isso aplicará um gradiente proveniente das seleções de cores de primeiro e segundo plano.
Selecione a camada Gradient Map no painel Layers e abra o painel Properties . Na guia Propriedades, clique na faixa de cor graduada para abrir o Editor de gradiente.
Uma vez no EditorGradient , certifique-se de que o Gradient Type esteja definido como Solid e a Smoothness em 100% . Esta deve ser a aparência da janela:
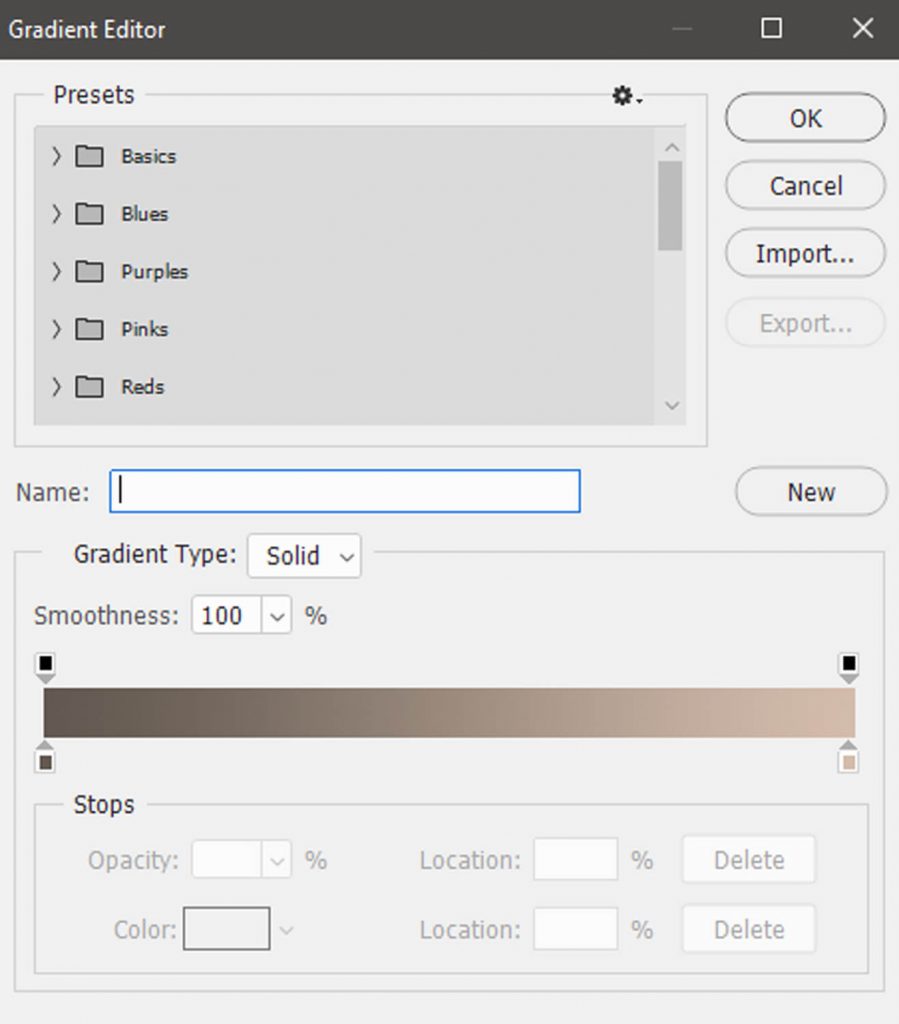
Finalmente, fique à vontade para fazer ajustes no Mapa de Gradiente (isso mudará o efeito sépia). Depois de terminar de preparar o Editor de gradiente, clique em OK . E pronto!
8. Aplique um Filtro semelhante ao do Instagram no Photoshop

O Instagram oferece aos usuários a opção de personalizar facilmente imagens ou vídeos antes de enviá-los para a plataforma de mídia social. E com resultados variados e atraentes, muitos usuários procuraram emular os filtros do Instagram no Photoshop!
9. Crie um efeito inspirado na Lomografia

Nomeada em homenagem ao fabricante de ótica Lomo, a Lomografia usa características óticas imprevisíveis e únicas de câmeras de plástico e técnicas de processamento alternativas. Por isso, a estética Lomo se espalhou para as técnicas de manipulação digital.
Embora não haja uma aparência Lomográfica única, diferentes técnicas do Photoshop surgiram para recriar efeitos do tipo Lomografia.
Para produzir uma fotografia digital inspirada em Lomografia, primeiro, abra uma imagem no Photoshop. Para uma aparência mais tradicional, é possível cortar a foto em um quadrado usando a ferramenta Cortar.
Em seguida, crie uma camada de ajuste de Curvas. No histograma de Curvas, clique no menu suspenso RGB e selecione Vermelho. Faça uma curva S rasa dentro do histograma.
Depois, selecione Verde no menu suspenso RGB e faça uma curva S um pouco mais pronunciada. Por último, selecione o canal Azul no menu suspenso RGB e faça uma curva S semelhante à curva S verde.
Lembre-se de que as curvas não precisam se espelhar exatamente. Afina, a ideia é ter uma imagem bem saturada, de contraste considerável e matiz distinto. Para obter os melhores resultados, também se pode adicionar algum grão via Filtro> Ruído> Adicionar Ruído.
As imagens lomográficas também tendem a ter vinhetas pronunciadas. Para emular este efeito, duplique a camada da imagem original. Em seguida, com a ferramenta Laço selecionada, desenhe uma forma oval ou um círculo solto em torno do centro da área da imagem. Clique em Selecionar> Modificar> Feather . Defina o Feather Radius para 250 pixels (o máximo) e clique em OK .
Em seguida, clique em Selecionar> Inverter . Com a seleção inversa ativa, crie uma camada de ajuste de Níveis . No painel Níveis, ajuste os controles deslizantes para introduzir uma vinheta escura ao redor das bordas da imagem.
10. Aplique um efeito Sabattier no Photoshop

O efeito Sabattier é uma das muitas ideias de manipulação de fotos que se originaram na câmara escura. O processo envolve renderizar um negativo ou uma impressão parcial ou totalmente invertida em tons. Em outras palavras, as áreas escuras da imagem tornam-se claras e as áreas claras tornam-se escuras – para um efeito conhecido como solarização .
Na câmara escura, esse efeito Sabattier pode ocorrer quando uma impressão semi-revelada ou negativo é reexposto à luz por um breve momento; o resultado é uma versão surreal e atraente da foto.
Claro, você também pode recriar o efeito Sabattier no Photoshop com dois métodos simples:
1º Método de Sabattier
A primeira técnica aplica um filtro solarizante diretamente à sua foto.
Primeiro, abra uma imagem e duplique-a. Com a camada duplicada selecionada, clique em Filtro > Estilizar> Solarizar . É isso! A imagem assumirá instantaneamente uma estética solarizada.
Para um efeito de solarização mais clássico, converta a imagem em preto e branco com uma camada de ajuste de preto e branco. Diferentes configurações de preto e branco irão alterar a aparência da solarização, então tente algumas predefinições diferentes ou faça seus próprios ajustes personalizados.
2º Método de Sabattier
Embora o método de filtro Solarizar funcione bem, ele não oferece muito controle criativo – é apenas uma conversão direta. Para fazer um efeito de solarização menos destrutivo e mais personalizável , abra sua imagem no Photoshop e adicione uma camada de ajuste Preto e Branco (se desejar). Crie uma camada de ajuste de Curvas .
Na camada de ajuste, crie esta curva:

A partir daí, você pode ajustar a curva para uma aparência dramática. Dependendo da imagem, você também pode inverter a camada de ajuste de Curvas para um efeito mais pronunciado ou sutil. Como você está trabalhando de forma não destrutiva com uma camada de ajuste, esse processo pode ser facilmente desfeito a qualquer momento.
11. Simule um Efeito Glitches

Por último (mas não menos importante!) Em nossa lista de ideias de manipulação de fotos está uma simulação de efeito Glitches.
Glitches são falhas em um meio digital. Inerente em nossa paisagem tecnológica moderna, a verdadeira arte glitch é feita capturando glitches orgânicos, corrompendo manualmente a mídia digital ou manipulando fisicamente dispositivos eletrônicos para cultivar imagens com glitches. O processo pode ser bastante complicado, no entanto – simular um efeito de falha pode ser uma maneira mais fácil de transmitir a fragilidade da mídia digital.
Conclusão Sobre Ideias para Manipulação de Fotos
De efeitos inspirados na Lomografia a arte de Glitch simulada, as possibilidades criativas da fotografia são praticamente ilimitadas. Portanto, se você se encontrar em uma rotina criativa, experimente uma das ideias de manipulação de fotos desta lista – você nunca sabe quais novas perspectivas suas manipulações podem inspirar!
Agora é com você:
Quais são seus tipos favoritos de manipulação de fotos? Compartilhe suas ideias (e exemplos!) nos comentários abaixo!
