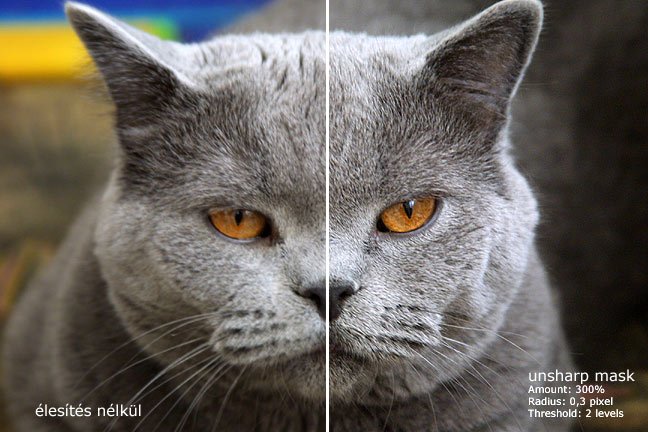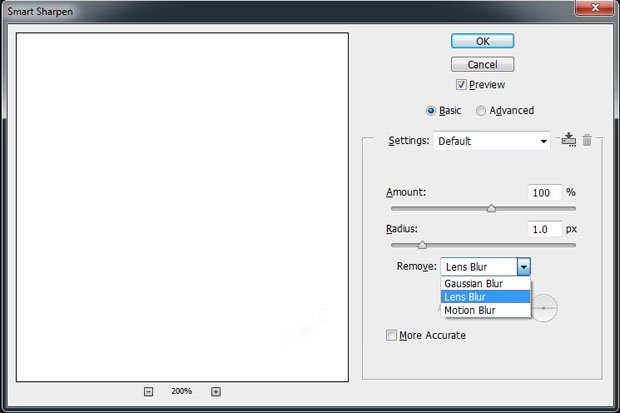Como deixar suas fotos mais nítidas com o Photoshop

Fazer fotos mais nítidas é um objetivo buscado por todos os fotógrafos. A não ser que ele queira criar o efeito embaçado para algum trabalho artístico que peça isso.
Dependendo da situação, deixar uma cena completamente congelada na fotografia pode ser um desafio: imagens em movimento e em condições de iluminação desfavoráveis requerem bastante experiência da parte do fotógrafo para ficarem nítidas.
Felizmente, se esse resultado não for atingido, alguns softwares de edição, como o Photoshop, podem amenizar o borrado das imagens com o objetivo de tornar as fotos mais nítidas e é isso que o Blog eMania vai te ensinar a fazer nesse artigo. Mas antes, confira algumas dicas básicas para não precisar usar técnicas de edição para isso:
Fique em uma posição confortável que dê para segurar a câmera firmemente
Se você não tem um tripé, ou vai fazer uma imagem que esse equipamento fotográfico atrapalhe, ou não te dê liberdade de movimentos, é preciso fotografar em uma posição confortável que permita que você segure bem a câmera para evitar fotos borradas.
O modo mais correto para fazer com que as fotos fiquem mais nítidas é segurar o corpo da câmera digital com a mão direita e a lente com a esquerda.
Use o tripé
O tripé para câmera é um dos maiores aliados do fotógrafo e é, talvez, o melhor meio de obter nitidez nas imagens. A estabilidade que esse equipamento dá à câmera não é nada comparada à mão humana, já que a gente pode tremer, ou fazer qualquer movimento, por menor que seja, que pode arruinar as imagens. Na superfície reta e firme o tripé, é praticamente impossível que o sensor da câmera sofra qualquer movimento.
O tripé é indicado para fotógrafos profissionais e até para amadores que fazem fotografias por hobby. Se ele estiver fora do seu orçamento, procure apoiar a câmera fotográfica em alguma superfície reta e estável, como uma mesa, ou um banco.
Use o disparo automático
Aliado à estabilidade do equipamento fotográfico, o disparo automático pode ajudar muito na hora de obter imagens mais nítidas. Quando se dispara manualmente as Câmeras DSLR, o equipamento pode se movimentar na hora de empurrar o botão do disparo para baixo e esse movimento pode ser impresso na imagem, principalmente quando a velocidade do obturador estiver mais baixa.
Para evitar esse “defeito”, programe a câmera para disparar automaticamente através do timer, ou compre um disparador remoto compatível com seu equipamento.
Como deixar as fotos mais nítidas com o Photoshop
Você tomou todos os cuidados para suas fotos não saírem tremidas e mesmo assim algumas acabaram borradas, ou embaçadas? Provavelmente a cena retratada estava em movimento e a iluminação estava muito baixa, que são as condições perfeitas para tirar a nitidez das fotografias. Ainda bem que softwares de edição de imagem, como o Photoshop, podem corrigir esse tipo de erro com apenas alguns cliques. Saiba como:
Unsharp Mask
O Photoshop possui vários filtros e ferramentas que podem melhorar a nitidez das fotografias, mas nem todos são indicados para serem usados em qualquer situação. O Unsharp Mask, no entanto, pode ser a escolha ideal independente do caso. Ele funciona em três parâmetros:
1. Amount:
Define o quão aparente o efeito de sharpening (efeito que aumenta a nitidez) será na imagem.
2. Radius:
Regula a forme que o filtro vai se espalhar na imagem.
3. Threshold:
Idem ao segundo.
Como qualquer outro efeito do Photoshop, é difícil especificar exatamente como usar o Unsharp Mask para deixar as fotos mais nítidas. O uso desse efeito vai depender da experimentação do usuário e da foto a ser modificada.
O efeito vai ficar mais ou menos aparente dependendo do tamanho da imagem que está sendo utilizada. Quando uma foto tem muitos megapixels, vai ser preciso aumentar o parâmetro Radius de modo que ele fique equilibrado com o Amount.
O Threshold, no caso, funciona melhor com valores baixos, dependendo de quantos detalhes existem na imagem que tem de ficar mais nítida.
Smart Sharpen
O Smart Sharpen é considerado um Unsharp Mask evoluído, já que além do Amonunt e do Radius, ele possui outras opções para tipos diferentes de desfoque para deixar as fotos mais nítidas.
No menu Remove, do Smart Sharpen, você pode escolher entre as opções Gaussian Blur, Lens Blur e Motion Blur, todas elas tentam corrigir problemas de foco e recuperar imagens com leves tremores causados pelo movimento da câmera fotográfica.
Essas opções funcionam mais ou menos como o Unsharp Mask na correção das imagens, mas elas também recuperam a nitidez das fotografias com problemas mais específicos.
Sharpen com High Pass
O filtro High Pass vai pedir um pouco mais de tempo e dedicação do fotógrafo na hora de editar as imagens, mas também pode ser mais eficiente. Veja o passo-a-passo de como utilizar essa ferramenta do Photoshop:
1. Duplique a camada com a foto que você quer que fique mais nítida. Existem duas maneiras de fazer isso: clicar com o botão direito e escolher a opção “Duplicate Layer” ou usar o atalho Ctrl+J para usuários do Windows ou Command+J no Mac.
2. Com a camada recém-criada selecionada, entre no menu Filter, Other e selecione High Pass. Apenas o Radius pode ser alterado. A dica usar valores bem baixos, algo em torno de 0,3 ou 0,4. Clique em Ok.
3. Feito isso, escolha a camada já com o filtro aplicado e mude o Blend Mode de Normal para Hard Light. Automaticamente as cores da imagem voltarão e seus detalhes estarão mais nítidos.
4. Se você não estiver satisfeito com o resultado, basta refazer os passos anteriores, escolhendo um valor mais alto no parâmetro Radius durante o uso do High Pass.